Install Din3D importer for 3ds Max plugin.
Start the Din3DimportReg.exe utility in max root folder.
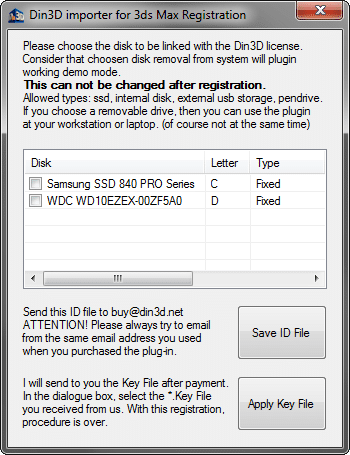
Choose the hard disk to be linked with the Din3D importer for 3ds Max license.
Allowed types: ssd, internal disk, external usb storage, pendrive.
Please do not select the raid arrays, because it is not working properly
If you choose a removable drive, then you can use the plugin at your workstation or laptop (of course not at the same time).
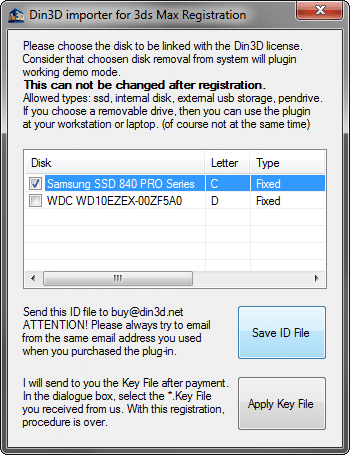
Press the Save ID File button and save *.ID file on your hard disk as any name you like.
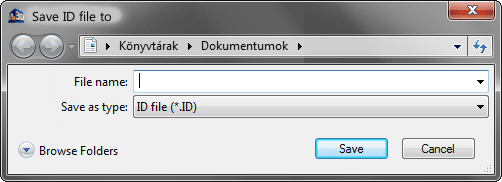
Send this file to sales@din3d.org. (link sends e-mail). Within a short time (usually within 24-48 hours) you will get an email from us with *.key license file attached. Save this file on your hard disk. Start again Din3DimportReg.exe utility and press the Apply Key File button .
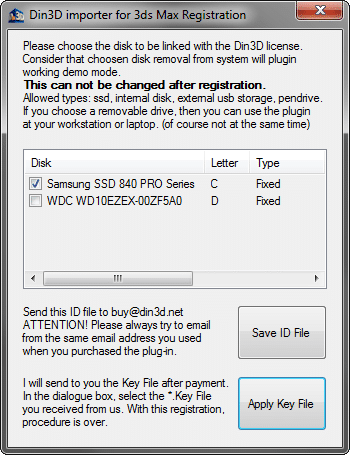
In the dialogue box, select the *.key file you received from us. With this the registration procedure is over.
Please remember, if you lose your pendrive or your disk is damaged, you must to purchase a renew license.
